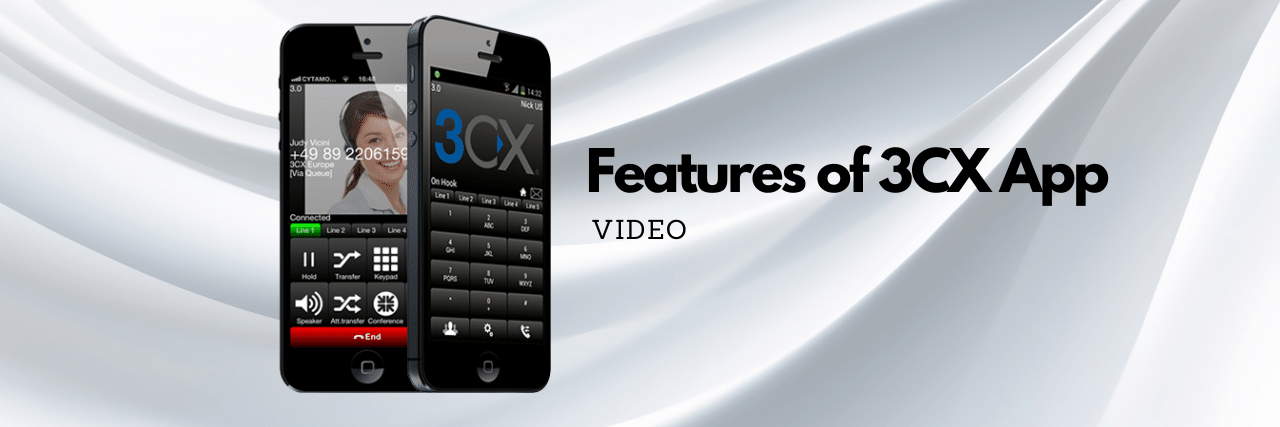
Do you have 3CX on your smartphone and would like to make use of all its components? In this video, we’ll tackle the different features available on 3CX iOS and Android applications.
0:48 How to make and manage calls
- Dial the number or look for the contact in your address book.
- Press the call button.
- To put a call on hold, press the hold button.
- To mute your microphone while in a call, press the mute button.
- To end the call, simply press the end call button.
1:27 How to manage your voicemail
To view your voicemail messages through your smartphone.
- For iOS, access the settings by pressing the menu then the voicemail option.
- For Android, press the voicemail option at the bottom of the screen.
2:05 How to transfer calls
Blind Transfer – the call is transferred without talking to the receiver
- Press the transfer key during an active call
- Then enter the number you want to transfer the call to
- The call will immediately be transferred to the other line
- You can also transfer directly to the extension voicemail box by dialing *4 then the extension number. For example, *42000.
Assisted or Warm Transfer – allows you to put the caller on hold and talk to the receiver
- Press the Asst. Tran button and enter the extension of the receiver.
- Once the second party answers, you can announce the caller to the receiver.
- Then you may end the call on your phone.
3:18 How to create conference calls
To schedule a conference call- Tap on the menu button at the top left corner and select “Schedule”
- Add your Subject and set the date and time of your conference
- Leave “Add to Calendar” enabled to create an event in your device calendar.
- Add participants.
- Follow the steps in the previous section
- Disable the “Add to Calendar” option
- Add participants and tap save.
- During an active call, press the conference call button
- Input the other people’s numbers and wait for them to pick up
- To end the conference call, press the end call icon
4:24 How to record your calls
NOTE: Before recording a call, depending on state law, all parties must agree first.
- To record your call, press the Record button.
- Press again when you want to end the recording.
- To listen to your recordings, go to the settings menu and click Recordings.
4:40 How to park calls
- To park a call, press the Transfer Button followed by *00 to 09 to specify the parking orbit.
- If you want to pick up a parked call, press *10 to 19 where 0 – 9 is the park orbit number.
To help you in your 3CX journey, please check out the 3CX How-to video series.
JP Chua is the Video Producer at Intelligent Technical Solutions. He has worked in documentary, narrative, and corporate video productions. JP combines his love for people and video to connect businesses with their target audience, turning them from curious prospects to happy clients. Outside of work, he produces his own personal films, most of which have premiered in the Philippines and Malaysia. In his spare time, you can find him watching films with his cat, Lunar.
