Windows 10 Tips That Will Make Your Life Easier
February 15th, 2022 | 4 min. read
%20(2)-1.png)
Windows. We all love it, and sometimes…we all love to hate it. But Microsoft has made huge leaps forward in their Windows operating system since its release way back in 1985. We’ve gone from basic functionality, through the awkward stage of capable but complicated, to the new, user-friendly Windows 10 environment.
While many people took a while to get used to Windows 10, they now use it seamlessly throughout their work and personal lives and are enjoying many of its upgraded features.
But not everyone is aware of the features that can help you, lower your computer frustrations, avoid IT support calls, and enhance your user experience.
Tips to Make Your Life Easier
In the next few minutes, you will learn ten Windows 10 tips that will help you navigate your computer, accelerate your productivity, and elevate your computer playtime.
Tip #1 – Ruthlessly Clean Out the Programs that Automatically Start
Are you frustrated with how long it takes for your computer to startup? Does it feel like you are waiting for an eternity, just to check your email?
You likely have programs spinning up in the background that you don’t need – at least you don’t need them right at that moment.
They are taking up valuable memory and processing power in the startup sequence. If you remove them, you will reduce your frustration and your wait – and maybe save yourself a call to your IT support guy.
How do you take an axe to a number of Windows 10 programs that start up automatically? Follow these directions:
- Go to the Taskbar on the bottom of your screen and right-click. A menu will appear.
- Click “Task Manager.”
- Click the arrow in the bottom left that says “More Details.”
- Click the Startup tab. – You will see a list of programs that try to start when your computer starts up.
- Left-click on each of the programs that you don’t need at startup and click “disable” – repeat for each.
- You can close the window by using the “X” in the top right corner.
By taking these few steps, you can save yourself both time and frustration in the Windows 10 startup process.
Tip #2 – Make Sure That Malware Isn’t Sucking Away Your Computing Power and Private Information

Paying attention to IT security is essential to having a computer that works well for you. Fortunately, Windows 10 comes with its own security software. It’s called “Windows Defender.”
Check to ensure that your copy of Windows Defender is working behind the scenes to protect you.
How?
Just go to the bottom left of your screen and type “Windows Defender” into the white block that says “Type here to search.” Then, click on “Windows Defender Security Center.”
The Windows Defender application will open up.
If you see green checkmarks on the first four icons, all is good, and no action needs to be taken. But if one of those checkmarks is missing, it may be time to look closer at your cyber security and talk to an IT support technician.
Tip #3 – Don’t forget to do a disk cleanup now and then. Your computer likes a clean hard drive!
Here’s how to give your computer a little “spring cleaning” from time to time.
- Go to the bottom left of your screen and type “disk cleanup” into the white block that says “Type here to search.”
- Click “Disk Cleanup Desktop App” on the menu that pops up.
- Choose the disk you want to clean up.
- On the window that opens, put a checkmark next to the options you want to clean out – such as Recycle Bin and Temporary Files.
- Hit “okay.”
- Confirm by clicking the “Delete Files” button.
But Windows 10 tips aren’t just about making your computer run better and faster. Let us show you some of the new, fun options available in Windows 10.
Tip #4 – Stream Videos from Your Computer to Compatible Devices

If you have a Roku, Smart TV, Xbox One, or similar device, Windows 10 allows you to stream from your computer to your television.
- Go to the bottom left of your screen and type “media streaming” into the white block that says, “Type here to search.” – A meu
- Click “Media Streaming Options.”
- Click “Turn on media ”4
- Click “Media streaming ”
- Follow the directions and prompts from there.
Tip #5 – Make the Windows Shake
If you’re the kind of person who always has a lot of windows open at once, here’s an easy trick to minimize a window.
- Go to the top bar and left-click.
- Now shake your mouse quickly back and forth.
All your windows will minimize!
Do it again to restore all the windows as they were.
Tip #6 – Shortcut to The App You Want
If you click the Windows start button at the bottom left of your screen, your applications will pop up. The ones you use the most will be at the top. But if you want to quickly find one, instead of scrolling down and down through the alphabet, try this.
Click on the letter “A” – or really any letter – and the alphabet will pop up.
Click on the letter of the first word of your application. – For example, if you want to find Outlook, click “O.” All the apps starting with the letter “O” will show up for you so you can quickly choose Outlook.
Tip #7 – Open Taskbar Applications with Keyboard Shortcut
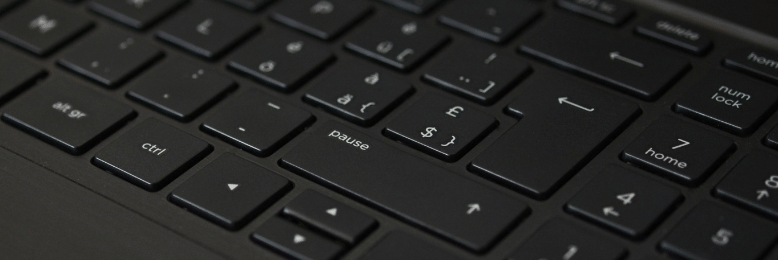
Like to use keyboard shortcuts? Here’s an easy one.
Look down at the applications lined up on the taskbar at the bottom of your screen.
Now count them left to right. Count too, say the third one, we’ll call it Excel.
Want to open Excel using the keyboard?
Press the Windows key on your keyboard plus the number “3” – because Excel is the third in your taskbar lineup – and voila! Excel will open!
Tip #8 – Discover the Programs That Are Running Slowly
Is your computer running terribly slowly? Are you ready to throw it against the wall or call IT support?
Try this first.
- Go to the white box at the bottom left of the screen that says, “Type here to search”.
- Type “Task Manager”
- Open Task Manager
- Look At The Processes Tab
It will show you what programs are open and what computer resources they are currently using – so you can choose which to shut down for now.
Tip #9 – Make a Word Doc Into a PDF

If you do much paperwork across the internet, you know that a PDF is a common file format. People expect that you will be able to transfer data from PDF to Word and back again.
If you have a Word document that you want to convert to a PDF, follow these steps:
- Choose to save the document.
- Click “Save As”
- Click the drop-down menu where you see “Word Document” and choose PDF.
Your Word doc will be saved as a PDF!
Tip #10 – Record What’s Happening on Your Screen
Want to record something that’s happening on your screen?
Press the keyboard windows key and the letter “G” simultaneously. This will open up a window.
Follow the simple instructions, and you are recording!
Interested in More?
Leverage Windows tips and tricks for your home and business by talking to the Windows support experts at Intelligent Technical Solutions. ITS is an IT support company with extensive Windows 10 knowledge serving in Las Vegas, Chicago, Detroit, Los Angeles, Phoenix, and San Francisco. Contact us today!
ITS San Francisco is part of the ITS' writer's circle, writing about the latest news about Cybersecurity, Managed IT, Cloud Services, and Technology.
Topics:
